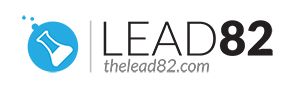Did you forget your password to login on your Windows computer? You want to reset Windows 7 password but you don’t know how? You lost the password and now can’t find it? It can be really problematic when you forgot Windows 7 password, especially if you have important data on your computer.
Fortunately, we will show you few different ways you can use to reset your lost Windows 7 password. Each techniques are proven to work.
Table of contents
TRY PASSWORD RESET DISK
A Windows password reset disk is really helpful in such situations. The main problem with this method is that it needs to be created before you actually forget the password. Assuming that you have created it before this happened, then you can follow the steps below to reset the lost password:
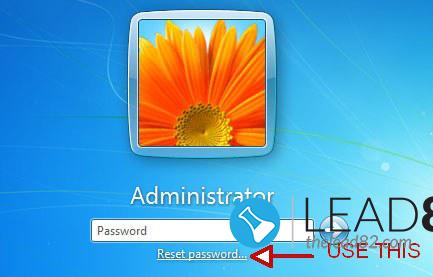
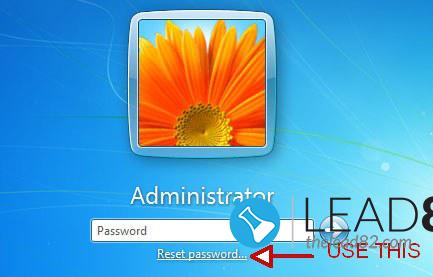
- After you’ve typed the wrong password, Windows 7 will show a PASSWORD RESET option (see image above)
- Make sure the password reset disk is already plugged into your computer. Click on the PASSWORD RESET option as shown above
- Password Reset Wizard window should appear, click NEXT
- Select the password reset disk from the list and click NEXT
- Type new password and also verify it (you may have to add password hint)
- Click FINISH. You can now log in to your Windows 7 machine with new password
TRY WINDOWS COMMAND PROMPT
If you have a second administrator account you can easily change the Windows 7 password of a different account. If you have such access please follow steps below:
With administrator privileges, you can reset the password of any user account.
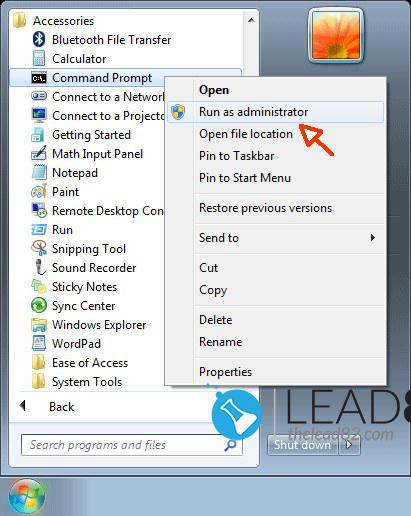
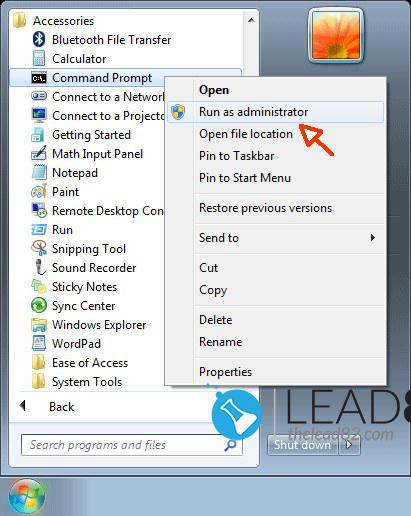
- Click on the Start button, pick All Programs, and then select Accessories. Right-click on the Command Prompt shortcut and select Run as administrator as shown below. (or alternatively search for cmd in the search prompt)
- Command Prompt window should be displayed. Type net user and press ENTER. This command should list all user accounts on this Windows machine.
- Type the command below, replace LOGIN with your desired account, and NEWPASSWORD with your new password of choice (in the image below we use kon-boot as LOGIN, and kon-boot as NEWPASSWORD)
net user LOGIN NEWPASSWORD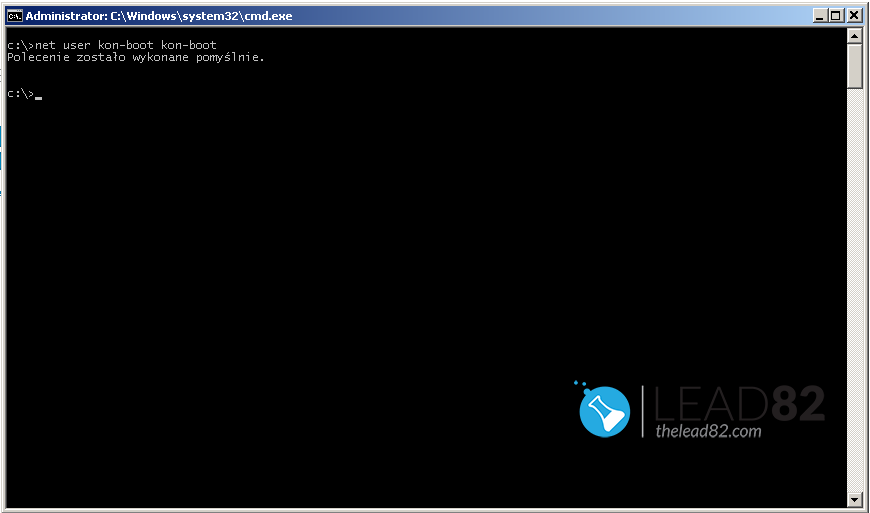
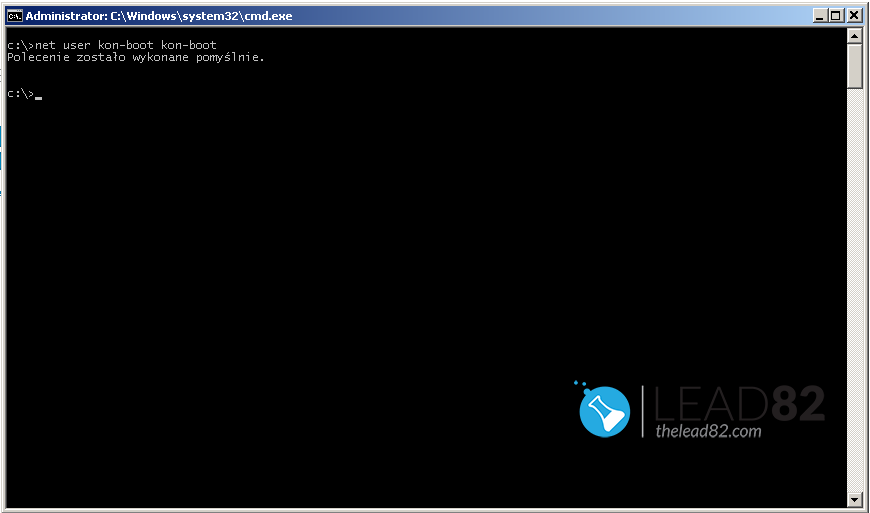
Congratulations, you can now log out and log in with your new credentials
RESET WINDOWS 7 PASSWORD USING WINDOWS INSTALLATION DISK (USB/CD)
If you are an experienced Windows user you can try to use this method in order to solve lost Windows 7 password problem. Windows 7 installation disk is necessary for this purpose. By using this method we will trick Windows into launching a command prompt with full privileges. From this point we can easily reset the Windows 7 password.
- Reboot your computer and boot up from Windows installation disk (you may need to enter BIOS setup to set the correct boot option).
- When the keyboard / language setup screen loads, use the Repair your computer link at the bottom.
- Select command prompt from the list of the recovery options.
- In the command prompt window (it should be displayed on your screen), enter following commands (press ENTER after each one)
cd c:\windows\system32\
ren sethc.exe sethc.exe.bak
copy cmd.exe sethc.exe- Now Close all open Windows. System should reboot (don’t forget to take out the Windows 7 installation media before it does)
- Windows should load, at the login screen tap the SHIFT key 5 times fast. Command prompt should open.
- Click on the Start button, pick All Programs, and then select Accessories. Right-click on the Command Prompt shortcut and select Run as administrator as shown below. (or search for cmd in the search prompt)
- Command Prompt window should be displayed. Type net user and press ENTER. This command should list all user accounts on this Windows machine.
- Type the command below and press ENTER, replace LOGIN with your desired account, and NEWPASSWORD with your new password of choice (in the image below we use kon-boot as LOGIN, and kon-boot as NEWPASSWORD)
net user LOGIN NEWPASSWORD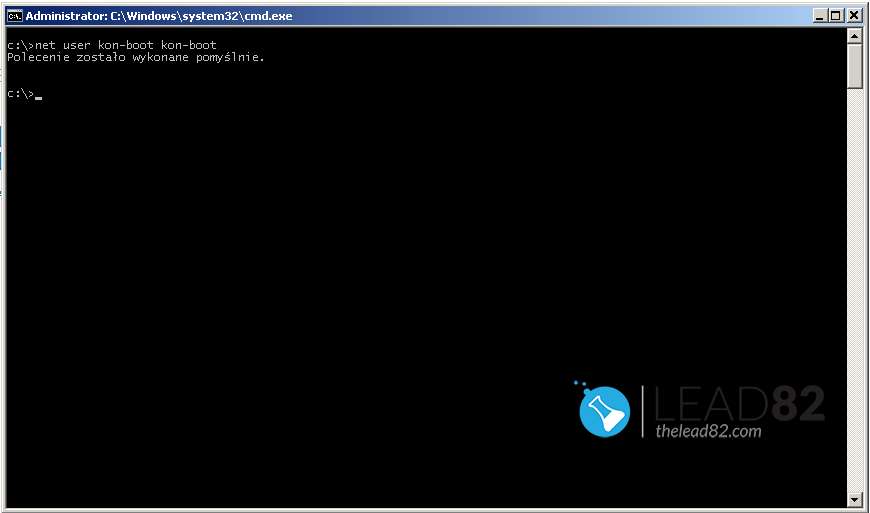
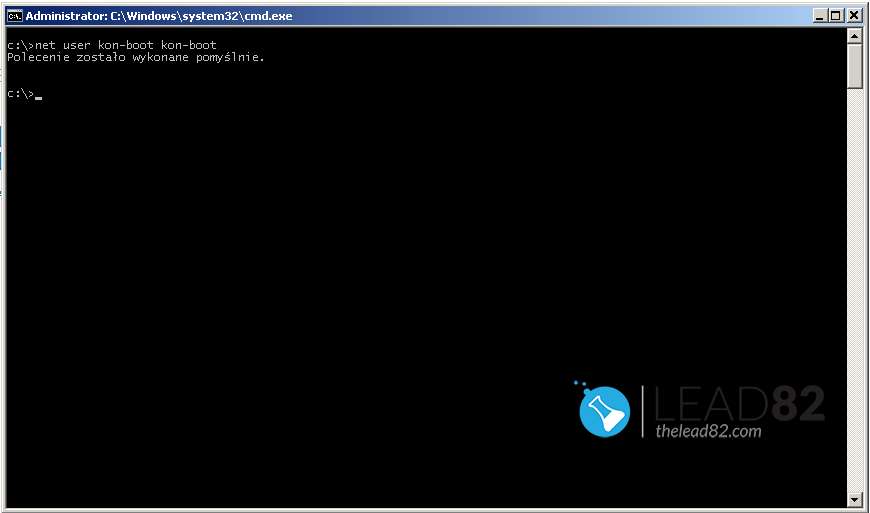
- Close command prompt window and you can now log in to Windows 7 machine with the new password. Voila!
RESET WINDOWS 7 PASSWORD WITH KON-BOOT TOOL (EASIEST METHOD)
If you have don’t have password reset disk and also no Windows installation disk, you can reset Windows 7 password with unique tool called KON-BOOT.
It doesn’t matter if your administrator password is forgotten or lost. KON-BOOT is an unique tool that bypasses passwords on all supported Windows systems. After bypass is done user can freely change local account password. This is the easiest method out of those presented above.
- Create KON-BOOT USB
- Boot the target machine with KON-BOOT USB
- After Windows loads, pick any account Windows 7 account, put any random password and press ENTER
- Voila! You are in!
After bypassing the password with KON-BOOT tool you can simply change the account password to a new one those steps. How to reset lost Windows 7 password? SIMPLY USE KON-BOOT TOOL!